Haz clic aquí para leer en español
Written by Fidgit
Technological advances have revolutionized how we explore our planet. Whether it is calling up a weather forecast from your Garmin InReach, contrasting GPS against topographical maps, or taking a photo with attached geolocation, the world is accessible to us in all new ways.

Hands-down one of the most revolutionary tools for those of us who wander off the beaten path, whether on land or water, is Google Earth Pro. It came out around 2004, when Google bought it from Keyhole Inc., who had been funded by the CIA. For a decade it cost $399 a year, but in 2015 it became free and, well, accessible to dirtbags such as myself.
From the CIA to hiker trash, what a glorious rising.

This is a “creative minds” dirty crash course in explaining a bit of the “technical crap and stuff” which goes in to creating your own route. Most of the tools in Google Earth Pro are pretty self evident and in the toolbar across the top of the screen, so I will leave learning how to use that stuff to the YouTubers. General rules are, the bottom right of the screen has elevation and view information, the toolbar across the top has, well, all your tools and right clicking on things offers you all new ways to see and share it.
One other general point: I have never had much luck sharing folders or work from the dropdown menu. I always save the folder to my desktop, then attach that to an email if I want to share something.

These are just a few “best practices” I have stumbled upon and been taught over the years from conversing with and getting schooled by other explorers.
Mostly Jan. Thank you, Jan.
First, there are the different formats in which to save your work:
KML – a file format used to display geographic data in an Earth browser such as Google Earth. KML uses a tag-based structure with nested elements and attributes
KMZ- a zipped version of a KML. It is smaller but has all the data.
GPX- a data format for exchanging GPS data between programs, and for sharing GPS data with other users. Unlike other data files, which can only be understood by the programs that created them, GPX files actually contain a description of what’s inside them, allowing anyone to create a program that can read the data within.
IMG- this file format can be used to display data on a GPS and makes it much smaller. In this format, waypoints will appear as dots along the route line. These will only show text when you hover the mouse over them.
There are a number of format converters out there. A free one I use which is helpful but not so for massive projects is: http://www.gpsvisualizer.com/
For bigger work, I turn for help to others who know and have access to more tools and stronger internet than I. Programs such as GPX2IMG (pay program) puts multiple files into a single image. Bear in mind, it cannot do its work while BaseCamp (the program and tool by which you move routes onto your GPS) is open, so be sure to save work there and close it out.
Some tips for working in Google Earth Pro:
-When planning your route, create a folder for it. Under that folder create a folder for “Routes” and a folder for “waypoints” and separate them accordingly. This will help later in the process when you converting the work to be put on GPS. This will enable importing the waypoints after the IMG file (the routes) so the titles appear on your GPS screen, rather than having to aim and hover.

-Click “save my places” (File<Save
-When creating trail, don’t worry about having one huge continuous length. Planning a long distance route, I first go in and draw super rough straight lines between towns or roads in 1 pt white. Then return and mark smaller points of interest such as buildings, potential water sources, and watch for dramatic changes in elevation (shown bottom right of the screen) which indicate cliffs.
-Use the elevation profile (Right click a route)

.
-Categorize and color code different types of route. This will help, when you give a glance over, to approximate potential speed, likelihood of encountering others, etc. Consider that the colors you choose will show over the colors on your GPS so, for example, don’t mark a river in blue. One color scheme Jan taught me which seems to work well is:
Road- Black
Visible Trail- Red
Cross Country- Pink

-Routes are fast to display on Google Earth, but on a poorly converted route, where every point is a waypoint, it dramatically slows down the computer (1000+), so, when you’re working, don’t make every twist and turn a waypoint.
-Go through historical view to note changes in landscape (presence of water, human structures, melting glaciers). For example, in the image below, what appeared to be a nice green lush spot, in a different year was . . . not so hopeful. This is the bar at the top left of the map. Remember to click the small “x” on the bar when you are done, otherwise other sections and images can look weird.
In the Field:
If you have Google Earth Pro on your phone and plan to use this as a backup navigation tool (please folks, NEVER rely solely on your phone for navigating in the backcountry. Seriously. Just don’t do it), scroll over the route while you are connected to the internet so you have clear image, then disconnect. It will (usually) keep clearer images in the cache and you will have access to this while out in the field.

Most of the time on my phone (Samsung Galaxy S4), Google Earth Pro location doesn’t work, but if I also opened and began the location search in Google Maps beforehand, I can get it to work by
a) going to Google maps, have it search my location (the grey dot turns blue)
b) bringing Google Earth Pro up and click on the location icon and now it will have found me.
Hopefully this is enough to get you started downloading and playing around.
What helpful tips and tools have you happened upon?
What other route making programs might you be interested in hearing more about?

HERRAMIENTAS Y CONSEJOS PARA FORJAR SU PROPIO CAMINO: GOOGLE EARTH PRO
Escrito por Fidgit
Traduccion por Henry Tovar
Los avances tecnológicos han revolucionado la forma en que exploramos nuestro planeta. Ya sea que esté llamando a un pronóstico del tiempo de su Garmin InReach, el contraste GPS contra mapas topográficos, o tomar una foto con la geolocalización adjunta, el mundo es accesible para nosotros en todas las nuevas formas.

Manos a la mano una de las herramientas más revolucionarias para aquellos de nosotros que vagan fuera de los caminos trillados, ya sea en tierra o agua, es Google Earth Pro. Salió hacia el 2004, cuando Google lo compró a Keyhole Inc., que había sido financiado por la CIA. Durante una década costó $ 399 al año, pero en 2015 se convirtió en libre y, bueno, accesible a dirtbags como yo.
De la CIA a la basura del excursionista, qué glorioso levantamiento.

Este es un curso de accidente sucio “mente creativa” en explicar un poco de la “basura técnica y cosas” que entra en la creación de su propia ruta. La mayoría de las herramientas de Google Earth Pro son bastante evidentes y en la barra de herramientas en la parte superior de la pantalla, así que dejaré de aprender a usar esas cosas a los YouTubers. Las reglas generales son, la parte inferior derecha de la pantalla tiene información de elevación y vista, la barra de herramientas en la parte superior tiene, así, todas sus herramientas y clic derecho en las cosas le ofrece todas las nuevas maneras de ver y compartir.
Otro punto general: nunca he tenido mucha suerte compartiendo carpetas o trabajo desde el menú desplegable. Siempre guardar la carpeta en mi escritorio, a continuación, adjuntar a un correo electrónico si quiero compartir algo.

Estas son sólo algunas de las “mejores prácticas” que he tropezado y se ha enseñado a través de los años de conversar con y obtener educado por otros exploradores.
En su mayoría Jan. Gracias, Jan.
En primer lugar, existen los diferentes formatos para guardar su trabajo:
KML – un formato de archivo utilizado para mostrar datos geográficos en un navegador de la Tierra, como Google Earth. KML utiliza una estructura basada en etiquetas con elementos y atributos anidados
KMZ– una versión comprimida de un KML. Es más pequeño pero tiene todos los datos.

GPX– un formato de datos para intercambiar datos GPS entre programas y para compartir datos GPS con otros usuarios. A diferencia de otros archivos de datos, que sólo pueden ser entendidos por los programas que los crearon, los archivos GPX realmente contienen una descripción de lo que hay dentro de ellos, permitiendo que cualquiera pueda crear un programa que pueda leer los datos dentro.
IMG – este formato de archivo se puede utilizar para mostrar datos en un GPS y lo hace mucho más pequeño. En este formato, los waypoints aparecerán como puntos a lo largo de la línea de ruta. Éstos mostrarán solamente el texto cuando usted pasa el ratón sobre ellos.
Hay una serie de convertidores de formato por ahí. Un libre que utilizo que es provechoso pero no tan para proyectos masivos es: http://www.gpsvisualizer.com/
Para un trabajo más grande, me dirijo a ayudar a otros que conocen y tienen acceso a más herramientas y Internet más fuerte que I. Programas como GPX2IMG (programa de pago) pone varios archivos en una sola imagen. Tenga en cuenta, no puede hacer su trabajo mientras que BaseCamp (el programa y la herramienta por la que se mueven las rutas en su GPS) está abierto, así que asegúrese de guardar el trabajo allí y cerrarlo.
Algunos consejos para trabajar en Google Earth Pro:
-Al planear su ruta, cree una carpeta para ella. Bajo esa carpeta cree una carpeta para “Rutas” y una carpeta para “waypoints” y separarlos en consecuencia. Esto ayudará más adelante en el proceso cuando usted convierte el trabajo para ser puesto en GPS. Esto permitirá importar los waypoints después del archivo IMG (las rutas) para que los títulos aparezcan en su pantalla GPS, en lugar de tener que apuntar y volar.

-Haga clic en “guardar mis lugares” (Archivo -Cuando cree el rastro, no se preocupe de tener una longitud continua enorme. Planificación de una ruta de larga distancia, primero entro y dibujo super líneas rectas ásperas entre ciudades o carreteras en 1 pt blanco. A continuación, regrese y marque puntos de interés más pequeños como edificios, fuentes de agua potenciales y observe cambios dramáticos en la elevación (mostrados abajo a la derecha de la pantalla) que indican acantilados.
-Utilice el perfil de elevación (Haga clic con el botón derecho en una ruta)

.
-Categorizar y código de color diferentes tipos de ruta. Esto le ayudará, al dar una ojeada, a aproximarse a la velocidad potencial, la probabilidad de encontrar otros, etc. Considere que los colores que elija mostrarán sobre los colores de su GPS, por ejemplo, no marque un río en azul . Un esquema de color Jan me enseñó que parece funcionar bien es:
Carretera- Negro
Visible Trail- Rojo
País de la Cruz- Rosa

-Las rutas son rápidas para mostrar en Google Earth, pero en una ruta mal convertida, donde cada punto es un waypoint, dramáticamente ralentiza la computadora (1000+), así que, cuando estás trabajando, no hagas cada giro y a su vez un waypoint.
-Vea la vista histórica para observar cambios en el paisaje (presencia de agua, estructuras humanas, derretimiento de los glaciares). Por ejemplo, en la imagen de abajo, lo que parecía ser un buen lugar verde exuberante, en un año diferente fue. . . no tan esperanzado. Esta es la barra en la parte superior izquierda del mapa. Recuerde hacer clic en la pequeña “x” en la barra cuando haya terminado, de lo contrario otras secciones e imágenes pueden parecer raras.
En el campo:
Si tienes Google Earth Pro en tu teléfono y piensas utilizarlo como una herramienta de navegación de copia de seguridad (por favor, nunca confíes únicamente en tu teléfono para navegar en el backcountry, en serio, no lo hagas), desplácese por la ruta mientras usted está conectado a Internet para que tenga una imagen clara, a continuación, desconectar. Normalmente mantendrá imágenes más claras en la caché y tendrá acceso a esto mientras esté en el campo.

La mayoría de las veces en mi teléfono (Samsung Galaxy S4), Google Earth Pro ubicación no funciona, pero si también abrió y comenzó la búsqueda de ubicación en Google Maps de antemano, puedo conseguir que funcione
a) ir a los mapas de Google, tienen que buscar mi ubicación (el punto gris se vuelve azul)
b) poner Google Earth Pro y hacer clic en el icono de ubicación y ahora me habrá encontrado.
Esperemos que esto sea suficiente para que comience a descargar y jugar.
¿Qué consejos útiles y herramientas has tenido?
¿Qué otros programas de elaboración de rutas puede interesarle saber más?



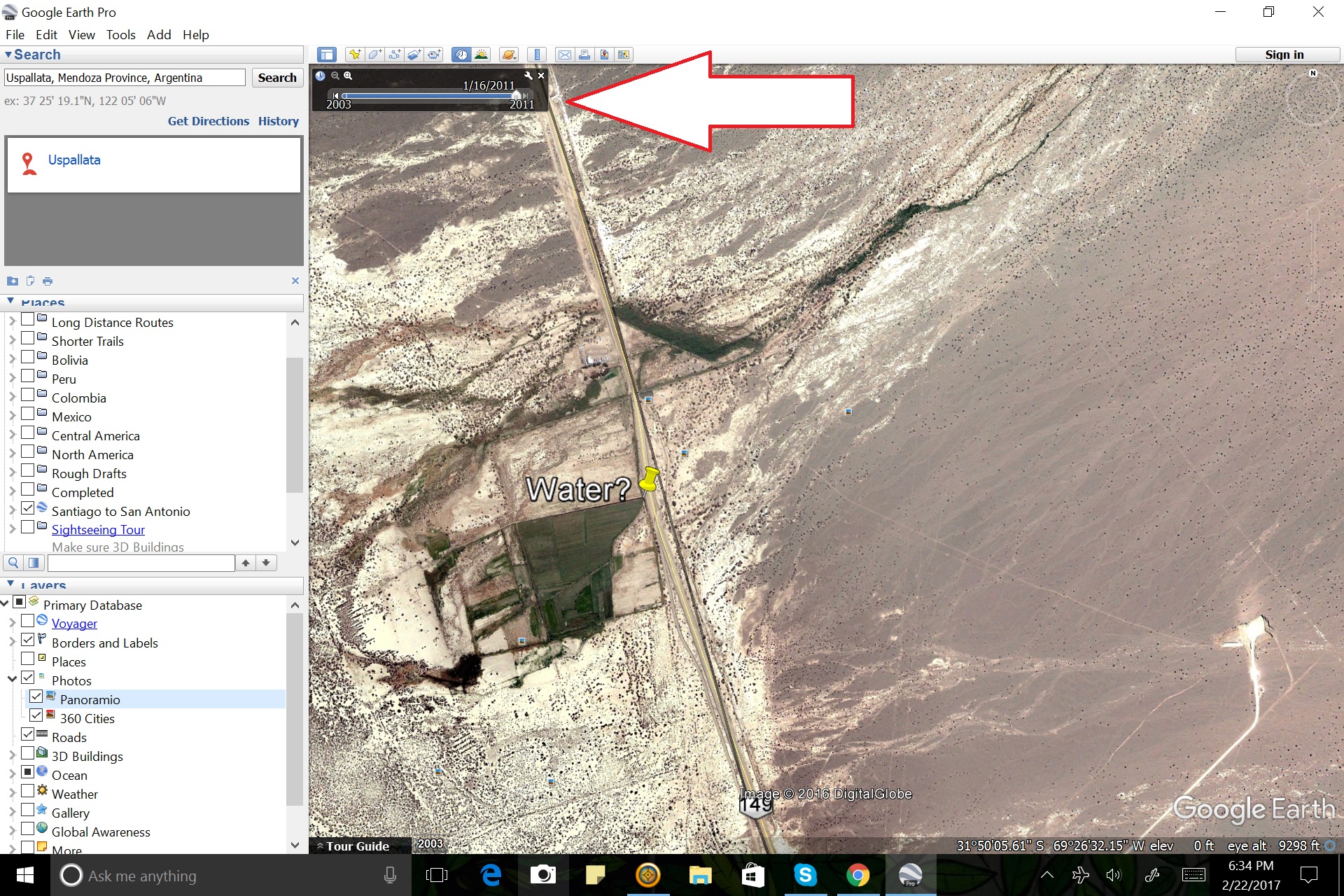
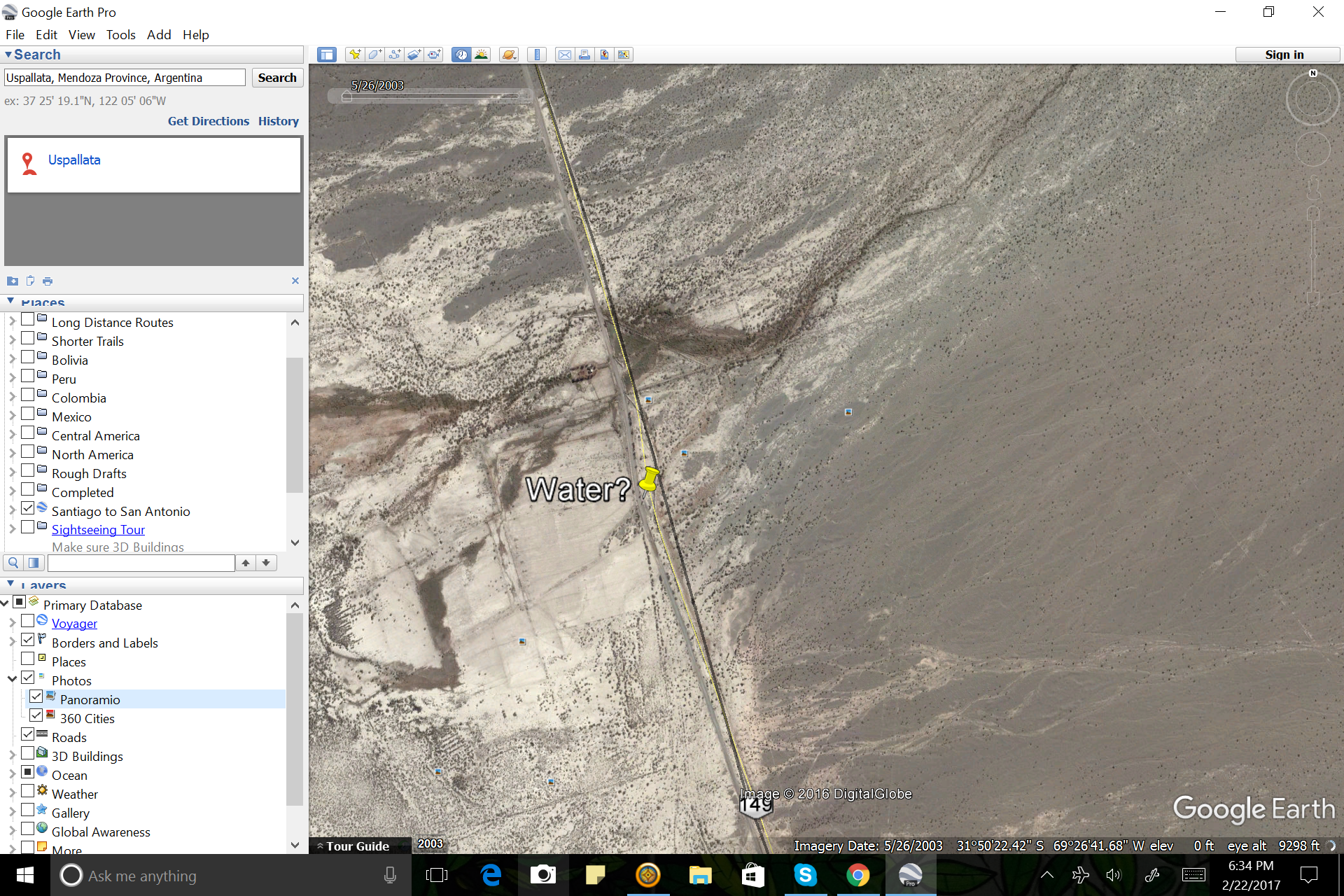



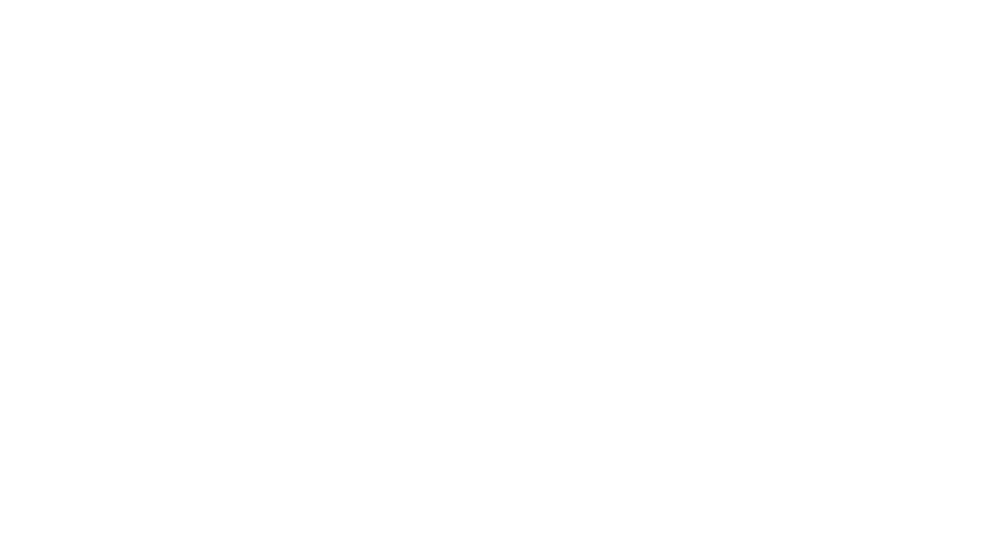
Comments (2)
Wow! This is so cool. Thanks for sharing all the valuable intel.
For your safety we are happy to know that you are making full use of these new tech advances. You are both doing a great job of navigation with the help of Garman !
Cliff and Martha